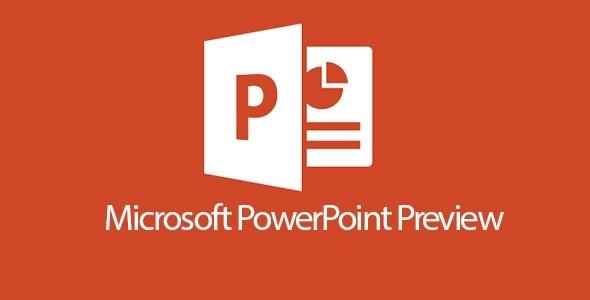
آموزش
کلاس رایانه
ترفند های پاورپینت
۱۴ ترفند مهم پاور پینت
خلاصه :
۱۵ ترفند مهم و کاربردی در پاورپینتنکات کلیدی خاصی در پاورپوینت نهفته است که با دانستن آنها میتوانید از این نرم افزار بهتر استفاده کنید. در این ترفند قصد داریم به معرفی این نکات کلیدی بپردازیم.
1- چیدمان داخلی یک اسلاید
سعی کنید تغییرات مورد نظر خود را از طریق روشهای کلی و استانداردی که Powerpoint ارائه مینماید انجام دهید. هر چیزی در پاور پوینت در قاب مخصوص خود جای میگیرد. یعنی بی مقدمه نمیتوان در یک اسلاید شروع به تایپ نمود. باید یک جعبه متنی داشته باشیم و در آن متن یا تیتر مورد نظر خود را بنویسیم. برای ارائه و نمایش مجموعه اسلایدهایتان کلید F5 را بزنید و برای رفتن از یک اسلاید به اسلاید بعدی کافی است یکبار ماوس را کلیک کنید و یا دکمه جهت نمای سمت راست یا بالا را بزنید.
2- اسلایدها، افقی یا عمودی
میتوانید تنظیم کنید که اسلایدها Lanscape و Portrait باشند. برای این کار سراغ Page Setup از منوی File بروید. نمیتوان در آن واحد در یک نمایش هم اسلاید عمودی داشت و هم اسلاید افقی.
برای چنین هدفی بایستی دو نمایش جداگانه بسازید و در اولی یک لینک به دومی ایجاد کنید. نمایش اول دارای تنظیم صفحات افقی و نمایش دوم دارای تنظیم صفحات عمودی میباشد. در خاتمه نمایش دوم، دوباره آن را لینک به نمایش اول میکنید.
در حین اجرای یک ارائه (Presentation) برای متوقف ساختن یا ادامه دادن نمایش دکمه S کیبورد را بزنید.
برای خاتمه نمایش اسلایدها Esc و یا Ctrl + Break را بزنید.
برای رفتن به یک اسلاید با شماره خاص شماره اسلاید را وارد نموده Enter کنید.
برای رفتن به اسلاید مخفی بعدی از کلید H استفاده کنید.
همچنین برای رفتن به اولین اسلاید، کلیدهای 1+Enter را بزنید.
3- توقف نمایش اسلایدها
برای آنکه نمایش متوقف شود و یک صفحه با زمینه مشکی رنگ نشان داده شود، کلید B را بزنید.
برای نمایش یک صفحه یا زمینه سفید کلید W را بزنید.
4- استفاده از ماوس به عنوان پوینتر
برای نمایش یا مخفی کردن اشارهگر ماوس و همین طور نوار ابزار Slideshow در حین نمایش، کلید A و یا علامت مساوی را بزنید.
برای تبدیل اشارهگر ماوس به یک نقطه رنگی مثل یک پوینتر، از ترکیب کلیدهای Ctrl + P کمک بگیرید.
برای مخفی کردن سریع نوار ابزار Slideshow ، کلیدهای Ctrl + H را بزنید.
برای حذف کردن نوار ابزار ظرف 15 ثانیه، از ترکیب کلیدهای Ctrl + U کمک بگیرید.
برای نمایش دوباره اشاره گر ماوس Ctrl + A در خدمت شماست.
برای اجرای انیمیشن بعدی یا رفتن به اسلاید بعدی از N استفاده کنید. برای قبلی هم از P استفاده نمایید.
5- ساختن یک اسلاید خلاصه مطالب
اگر به طور خلاصه در یک اسلاید بخواهید بگویید که در اسلایدهای بعدی چه خواهید گفت، یک اسلاید خلاصه مطالب بسیار کارآمد خواهد بود. برای این کار به نمایش Slide Sorter از منوی View بروید. در آنجا اسلایدهای مورد نظر برای خلاصهسازی را با نگهداشتن کلید Shift و با کمک ماوس انتخاب کنید. سپس از نوار ابزار Slide Sorter گزینه Summary Slide را انتخاب کنید. این اسلاید خلاصه به صورت پیش فرض به عنوان دومین اسلاید نمایش قرار میگیرد و حاوی تیتر اسلایدهای منتخب خواهد بود.
نکات ای مهم:
سعی کنید از فونت های پیش فرض پاورپوینت نظیر Tahoma , Arial , Calibri و Cambria استفاده نکنید و تنوع در کار خود ایجاد کنید
6- ساخت اسلاید با اندازه دلخواه
می توانید سایز اسلاید ها را تغییر دهید و از اندازه خسته کننده و رایجی که اغلب کاربران به کار میبرند استفاده نکنید. برای ساخت اسلاید با اندازه دلخواه به روش زیر عمل کنید:
- از گوشه سمت چپ گزینه File را انتخاب کنید
- Page Setup را انتخاب کنید
- در مقابل ارتفاع و عرض ( height و width ) مقدار مدنظر خود را انتخاب کنید و ذخیره کنید.
- سپس پنجره دیگری ظاهر میشود ؛ روی OK کلیک کنید تا اسلاید با سایزدلخواهتان ایجاد شود.
7- به هم ترازی عناصر دقت کنید
ترازبندی (Align) مناسب اجزا در اسلاید ها نشانه پاورپوینت حرفه ای می باشد. برای این که ترازبندی چند عنصر در یک اسلاید را همزمان و به درستی انجام دهید به نکات زیر توجه کنید:
- ابتدا تمامی اجزا به کار برده شده را با نگهداری دکمه Shift و سپس کلیک روی همه عناصر انتخاب کنید
- Arrange را از قسمت بالای صفحه ( options bar) انتخاب کنید و روی Align or Distribute کلیک کنید
- نهایتا نوع ترازبندی دلخواه خود را (راست چین، وسط چین و…) انتخاب کنید

همچنین میتوانید آبجکت های صفحه Power point را به صورت اسلایدی در یک ردیف تراز کنید :

8- عناصر را با استفاده از منو Format بهتر طراحی کنید
با استفاده از این منو هر جز به کار برده شده در اسلاید ها به خوبی قابل ویرایش است. می توانید افکت های مختلف را به کار ببرید یا سایز را تغییر دهید. منو Format به شکل زیر می باشد:

از جمله قابلیت های دیگر این بخش می توان به تنظیم متن داخل اشکال ، به کارگیری پرسپکتیو در اجزا و تغییر مجددرنگ هر عنصر به صورت دستی اشاره کرد.
9-از شکل های مختلف پاورپوینت بهره گیری کنید
بعد از انتشار نسخه ۲۰۱۰ پاورپوینت، به این ابزار امکانات بیشتری اضافه شد که در این بین شکل ها تغییرات زیادی داشتند و کامل تر شدند. ساختار شکل ها و تغییر اندازه آن ها در PowerPoint هشمندانه تر شده اند و همین قابلیت سبب شده است تا بتوان به سادگی از شکل های مجزا در ساخت دیاگرام و چارت ها استفاده کرد. با استفاده از شکل ها انتقال پیام ساده تر و موثر تر واقع میشود.
10- شکل دلخواه خود را بسازید
وقتی که یک شکل را وارد اسلاید می کنید با راست کلیک روی هر شکل و انتخاب گزینه Edit Points می توانید هر شکل را طبق سلیقه و نیاز خود تغییر دهید.

11- ترکیب دو شکل به صورت همزمان و ایجاد شکل دیگر است. بدین منظور ابتدا دو شکل را با هم انتخاب کنید و سپس روی آن ها راست کلیک کنید و منو موجود گزینه Grouping را انتخاب کنید. با انتخاب Grouping سه گزینه دیگر در اختیار شما قرار میگیرد:
Combine: این گزینه دو شکل را به نحوی که ترکیبی از برش های هر دو شکل می باشد تداخل می دهد.
Union: این گزینه دو شکل را به صورت کامل ادغام می کند
Intersect: با این گزینه ادغام دو شکل تنها از بخش های مشترک انجام میشود
Subtract:این گزینه بخش مشترک یک شکل را جدا می کند و روی شکل دیگری اعمال می کند
12- شکل ها را به دلخواه برش دهید
به جز ساخت شکل دلخواه می توانید هر یک را به دلخواه برش دهید و به زبان دیگر یک قاب برای هر یک ایجاد کنید. برای انجام این ترفند از روش زیر استفاده کنید:
- روی شکل کلیک کنید و آن را اتنخاب نمایید و سپس منو Format را باز کنید.
- Crop و سپس Mask to Shape و نهایتا شکل برشی که می خواهید روی تصویر اعمال شود را انتخاب کنید.

13- محتوا وب سایت ها را با پاورپوینت اراده دهید
طبق روال گذشته برای نمایش وب سایت با پاور پوینت باید لینک پیج را وارد پاور پوینت کنید و سپس مرورگر را با پاورپوینت همگام کنید . برای کاربران کامپیوتر راه حل ساده تری نیز وجود دارد که بتوانند با کدهای آی فریم HTML ، سایت را مستقیما وارد پاورپوینت کنند.
بدین منظور می توانید از نرم افزار LiveWeb استفاده کنید. با این برنامه می توانید وب سایت را مشابه یک پاورپوینت معمول و طبیعی نمایش دهید. متاسفانه این برنامه برای کاربران مک توسعه داده نشده است و این کاربران می توانند با اسکرین شات از وب سایت ها محتوای مربوطه را ارائه دهند.
مشکل فونت را در پاورپوینت برای همیشه حل کنید
یکی از مشکلات رایج در استفاده از پاورپوینت، تغییر فونت فایل در نمایش آن با کامپیوتر های دیگر است. برای این که فونت فایل ثابت بماند و در سیستم های مختلف تغییر نکند، بعد از تهیه پاورپوینت و حین ذخیره سازی آن گزینه Save As را انتخاب کنید. سپس چک باکس Embed TrueType fonts را تیک بزنید و فایل را ذخیره کنید.
14- اسلاید ها را با فرمت JPEG ذخیره کنید
در پاورپوینت ۲۰۱۱ کاربر ملزم به استفاده از فونت های Arial و Tahoma برای نمایش در تمامی دستگاه ها می باشد و در واقع محدودیت فونت وجود دارد. برای رفع این مشکل کل پاورپوینت را با فرمت JPEG ذخیره نمایید. در صورتی که می خواهید پاورپوینت شما با استفاده از انیمیشن ها نمایش داده شود، هر فریم از انیمیشن باید با فرمت JPEG ذخیره شود. دقت داشته باشید که ذخیره سازی با فرمت JPEG و در صورتی که تعداد اسلاید ها زیاد باشد، فایل را حجیم می کند.
15- از فایل های چندرسانه ای استفاده کنید
با پاورپوینت نسخه های ویندوز می توانید انواع فایل چندرسانه ای نظیر ویدیو، عکس، موزیک و…را در اسلاید ها قرار دهید. متاسفانه قابلیت وارد کردن ویدیو در مک وجود ندارد. استفاده از فایل های چندرسانه ای در ویندوز دو مزیت اساسی دارد:
- کاربر می توانید بدون جست وجو در میان اسلایدهای مختلف و حتی محیط خارج از پاورپوینت ویدیو را به نمایش بگذارد
- برای نمایش ویدیو نیاز به انجام عملیات خاصی حین ارائه نیست و ویدیو به صورت خودکار نشان داده میشود
کاربران مک باید فایل های صوت و ویدیو را در همان فولدر پاورپوینت ذخیره کنند؛ لذا بهتر است این کار را بعد از تمام شدن ویرایش پاورپوینت انجام دهید. همچنین اگر پاورپوینت را با کامپیوتر های مک می سازید، در صورتی که قصد دارید ویدیو را در سیستم عامل ویندوز نمایش دهید باید فایل های چندرسانه ای در فرمتWMV ذخیره شوند.
برای ارائه پاورپوینت لپ تاپ داشته باشید
با توجه به تغییرات احتمالی نسخه های پاورپوینت و مشکلاتی که در این برنامه از نظر نوع نمایش ، فونت و…ممکن است ایجاد شود، بهتر است که برای ارائه پاورپوینت از نسخه پاورپوینت لپ تاپ خود که فایل با آن ساخته شده است استفاده کنید.
از Presenter View برای ارائه استفاده کنید
گزینه کاربردی در پاورپوینت که با استفاده از آن می توانید زمان، تاریخ و محلی برای یادداشت در اسلاید ها تعبیه کنید، Presenter View می باشد. برای دسترسی به آن از تب Slide Show اقدام کنید.

در ابتدای ارائه نیز می توانید با کلید های ترکیبی CTRL + H مکان نما را مخفی کنید. در پاور پوینت نیز مشابه کلیدهای میانبر کاربردی اکسل شورتکات های زیادی وجود دارد که با جست وجو ساده ای در اینترنت با آن ها آشنا خواهید شد.
16- ساختن اسلاید و پنهان کردن آن
گزینه Duplicate silde در منوی Insert ، از اسلاید جاری یک کپی دیگر درست میکند. استفاده از کلیک راست روی آیکون اسلاید برای حذف یا پنهان کردن اسلایدها نیز بسیار کارآمد است. قابلیت Hidden یا پنهان بودن یک اسلاید، برای اسلایدهای توضیحی (که به کمک Hyperlink به سراغشان میرویم ولی نمیخواهیم در روال عادی نمایش دیده شوند) به کار میآید.
(یعنی فقط در صورتی که رویشان کلیک کنیم نشان داده میشوند)












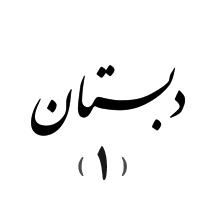
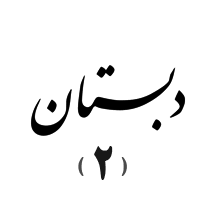
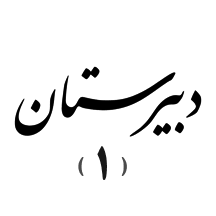
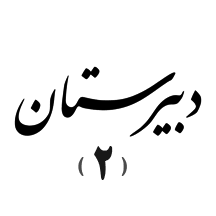
عادل علایی
۴ سال پیش