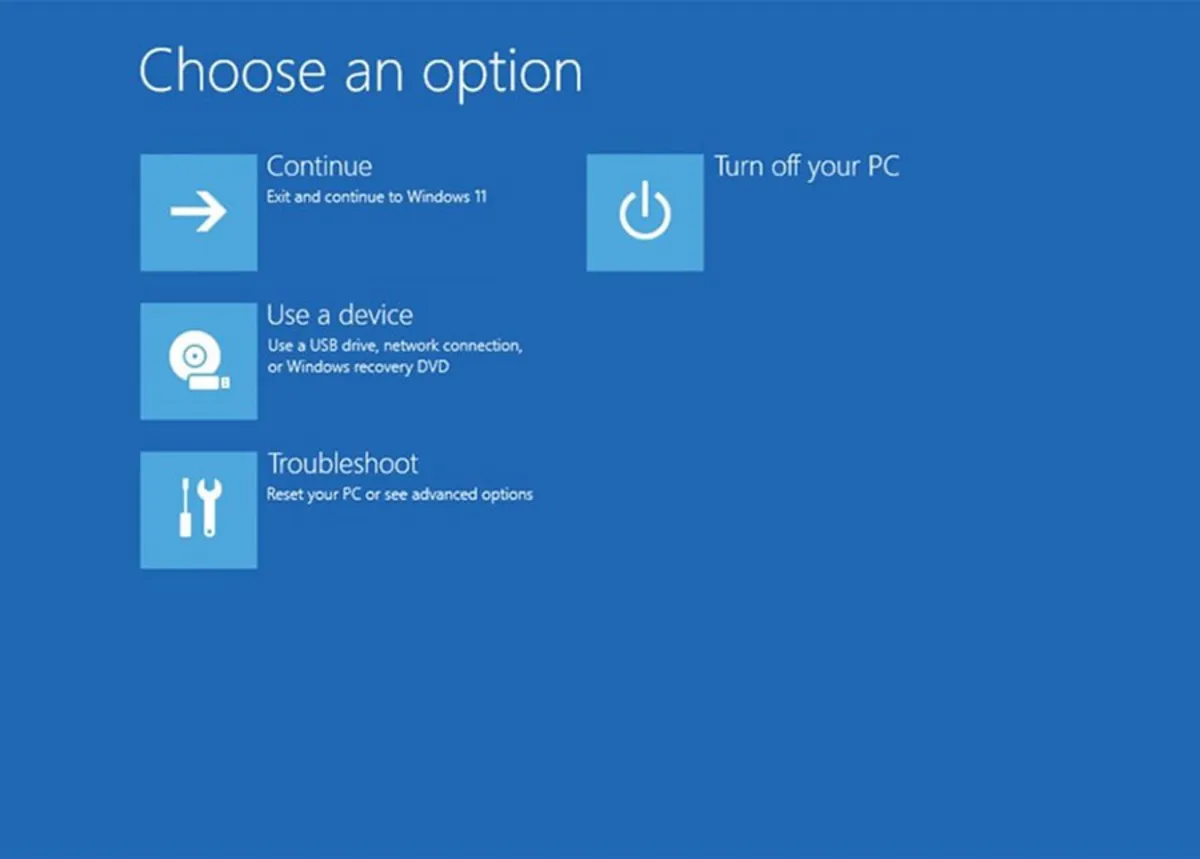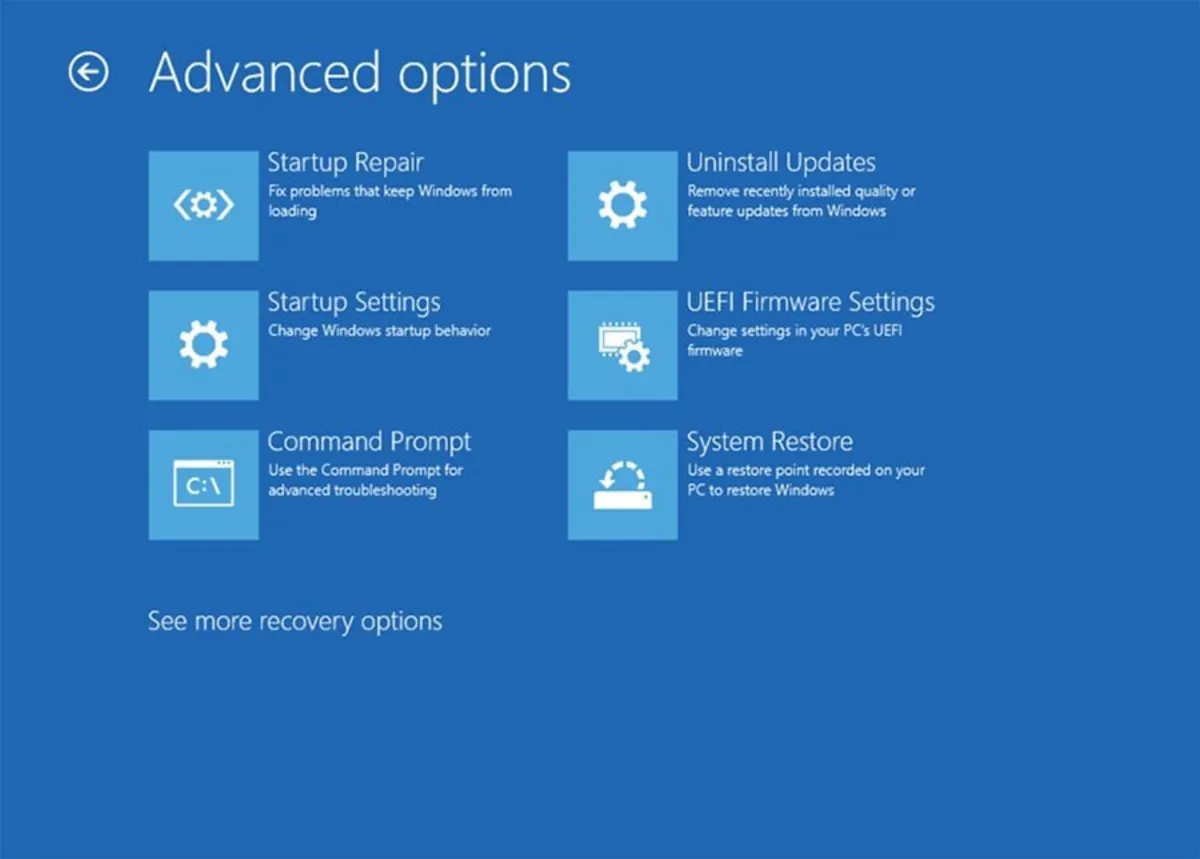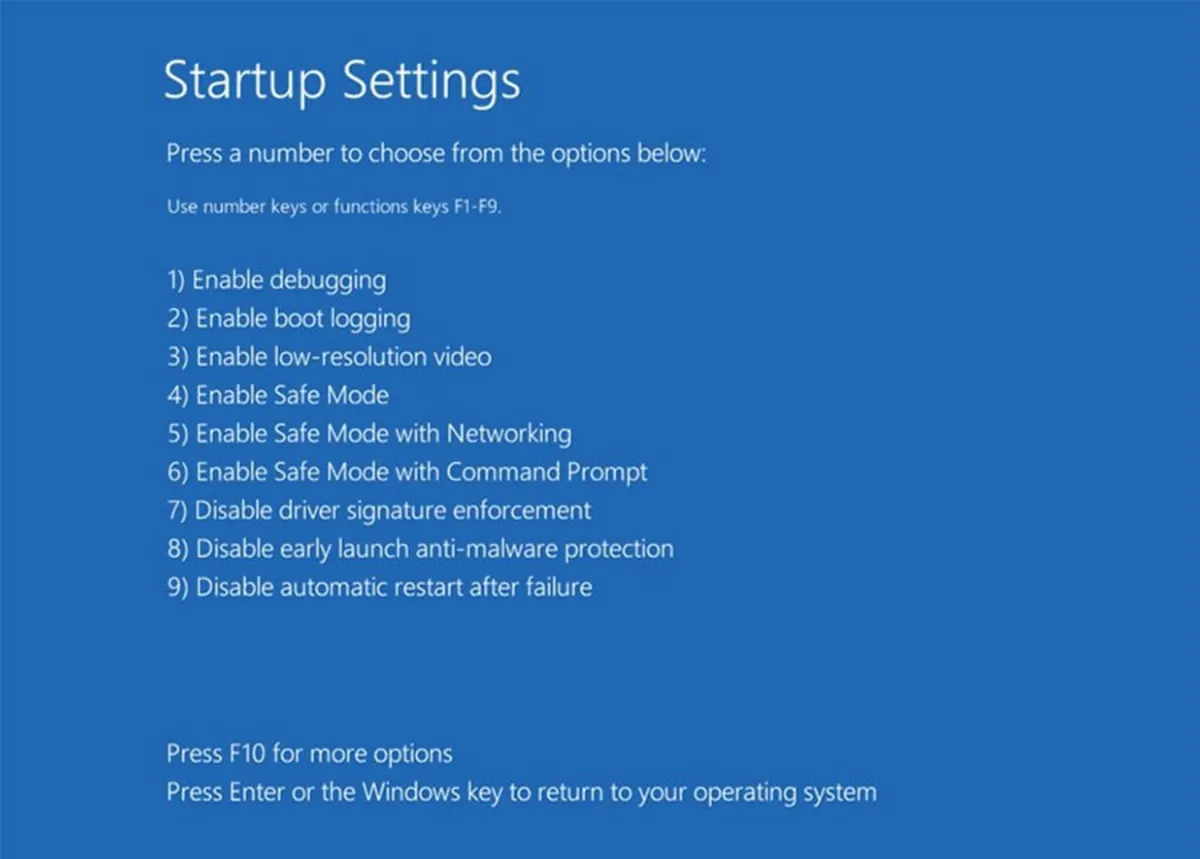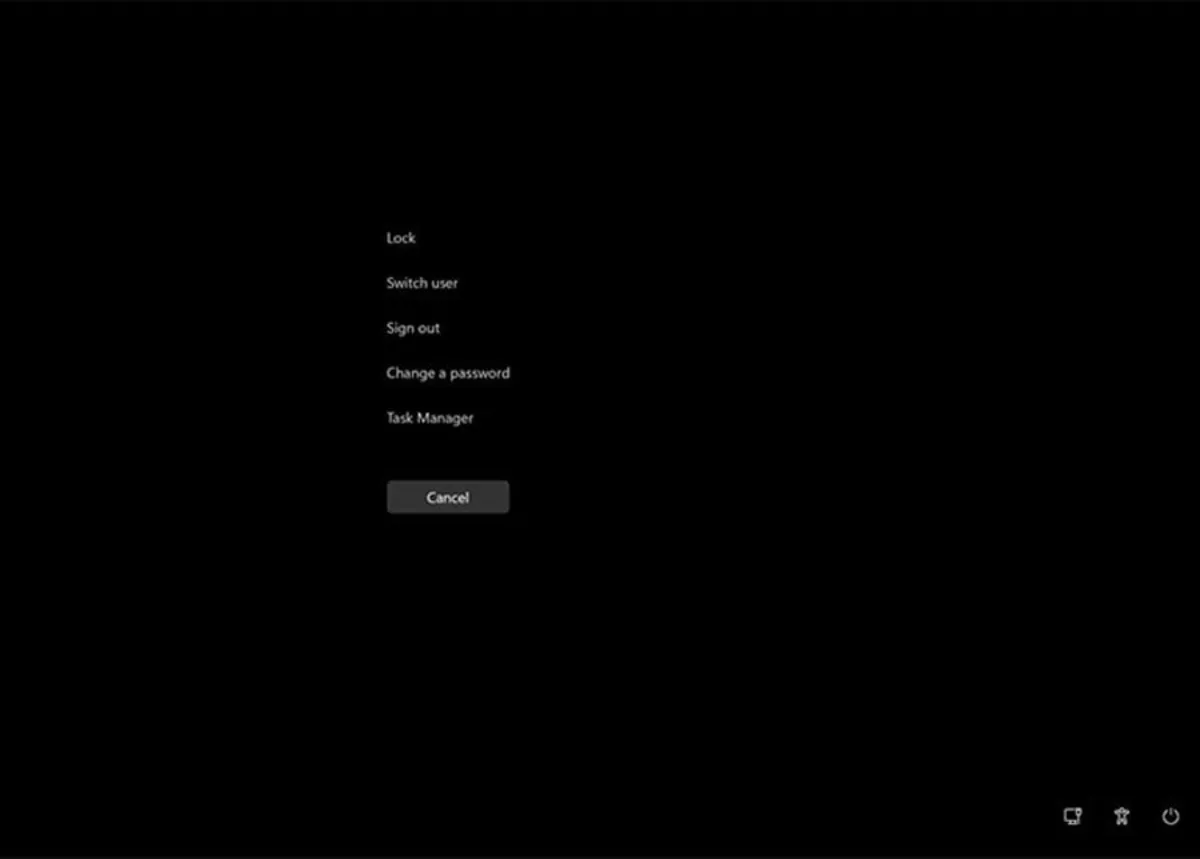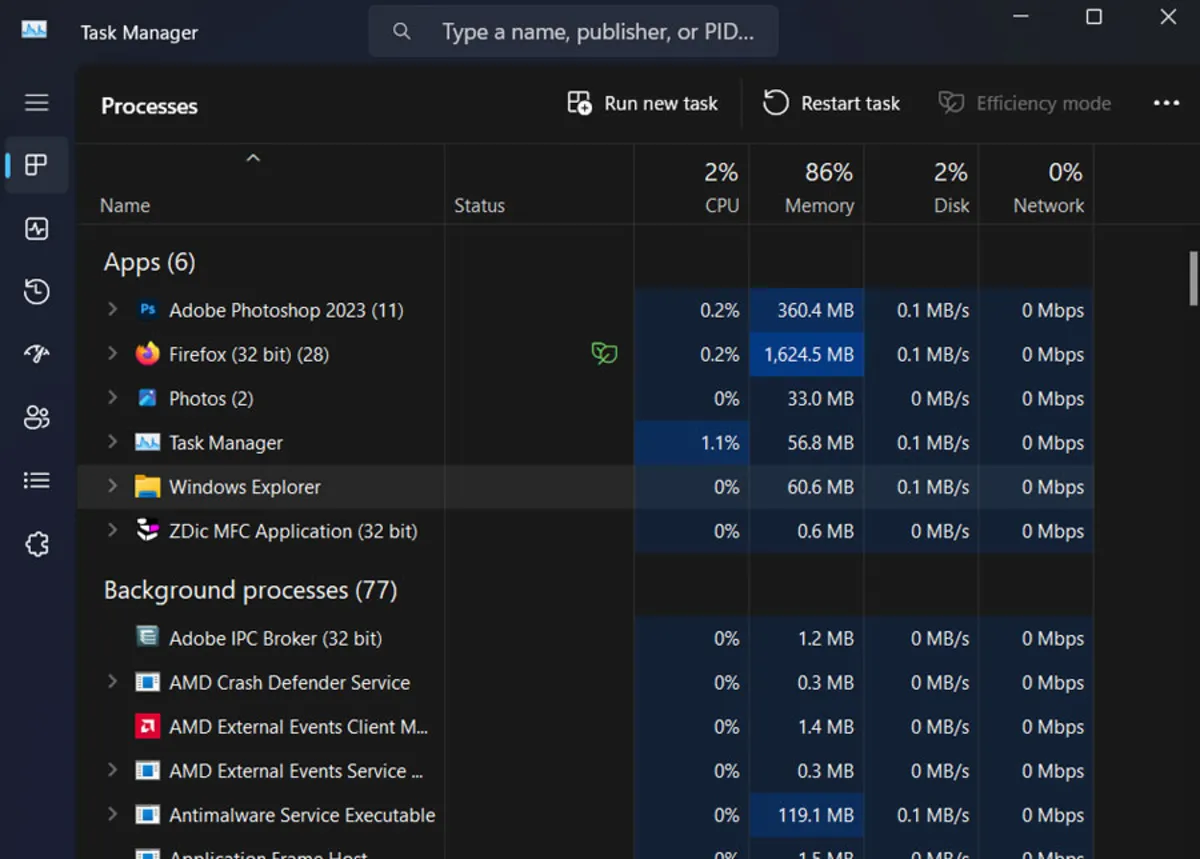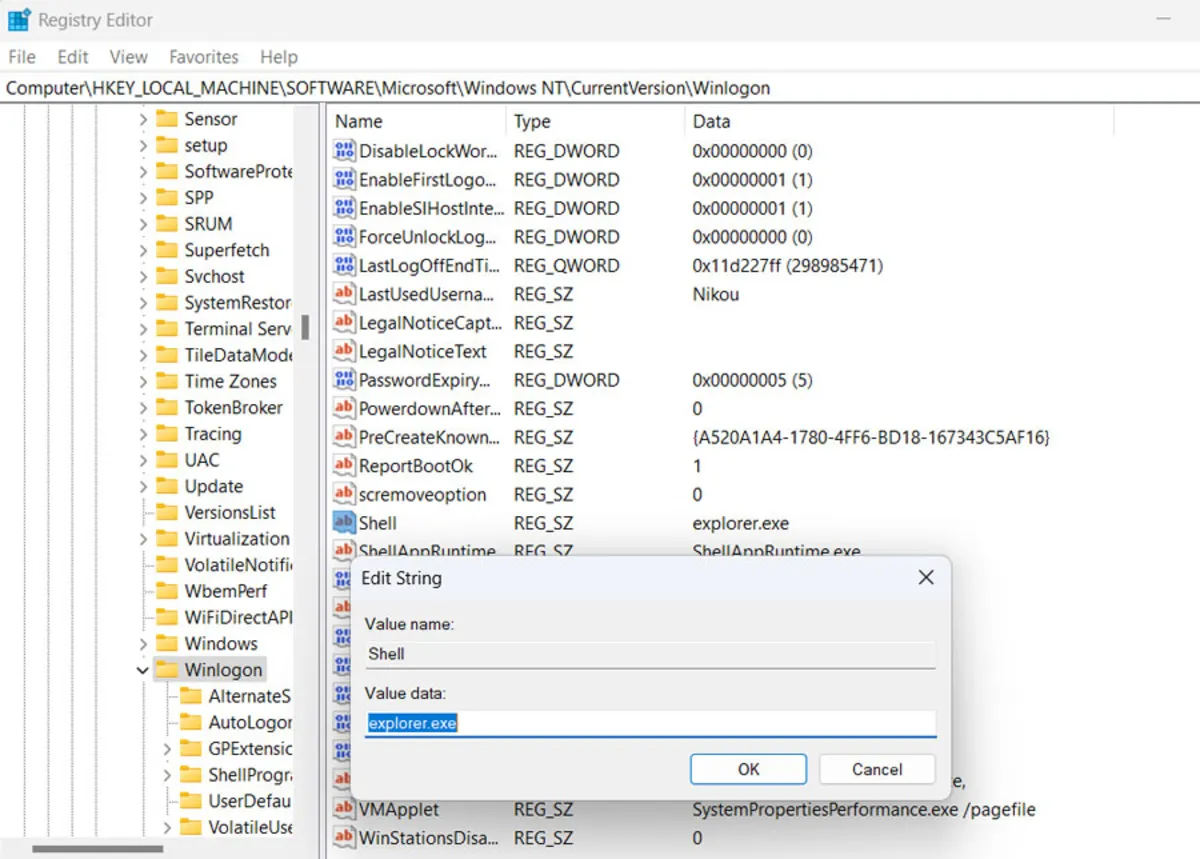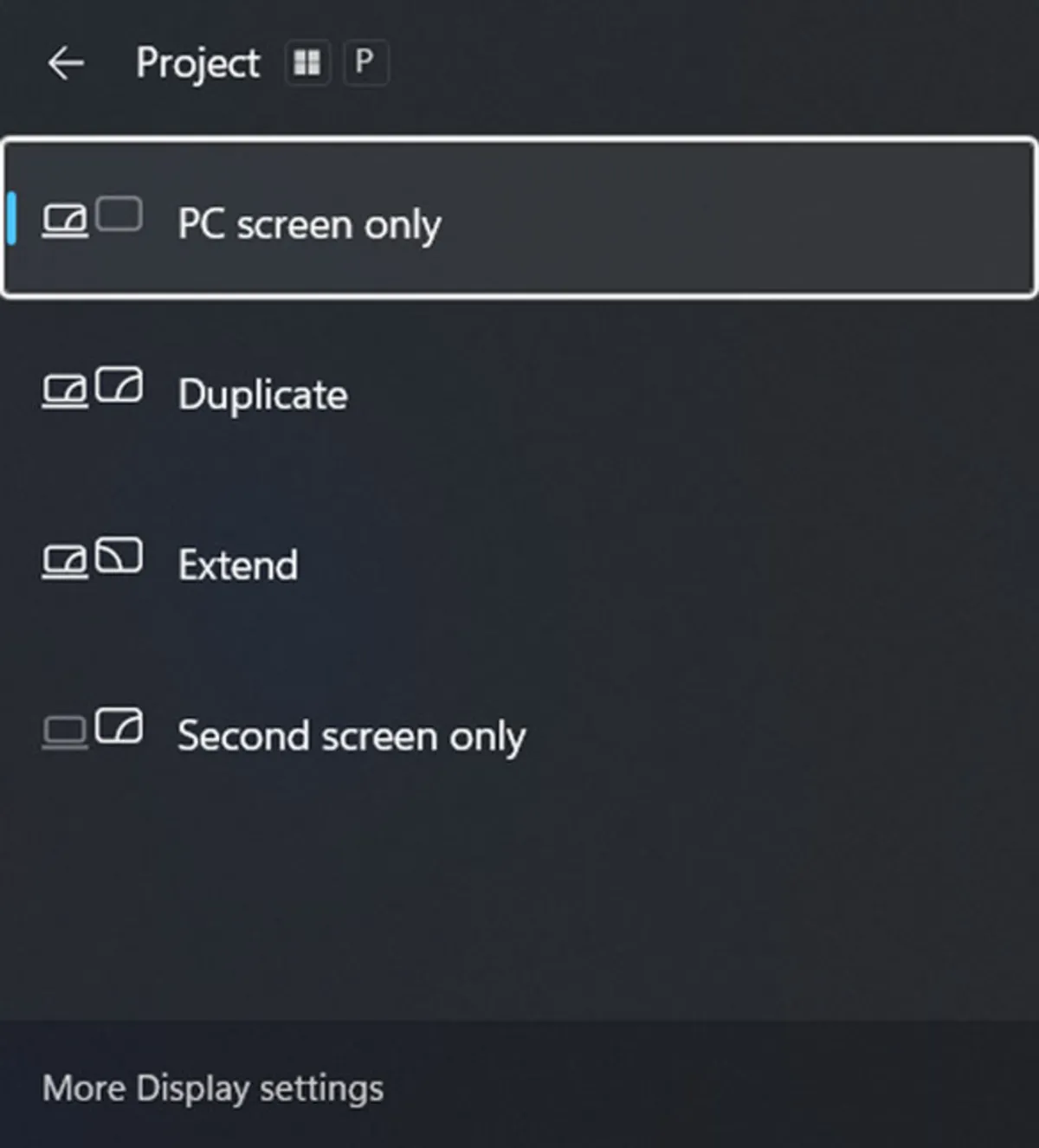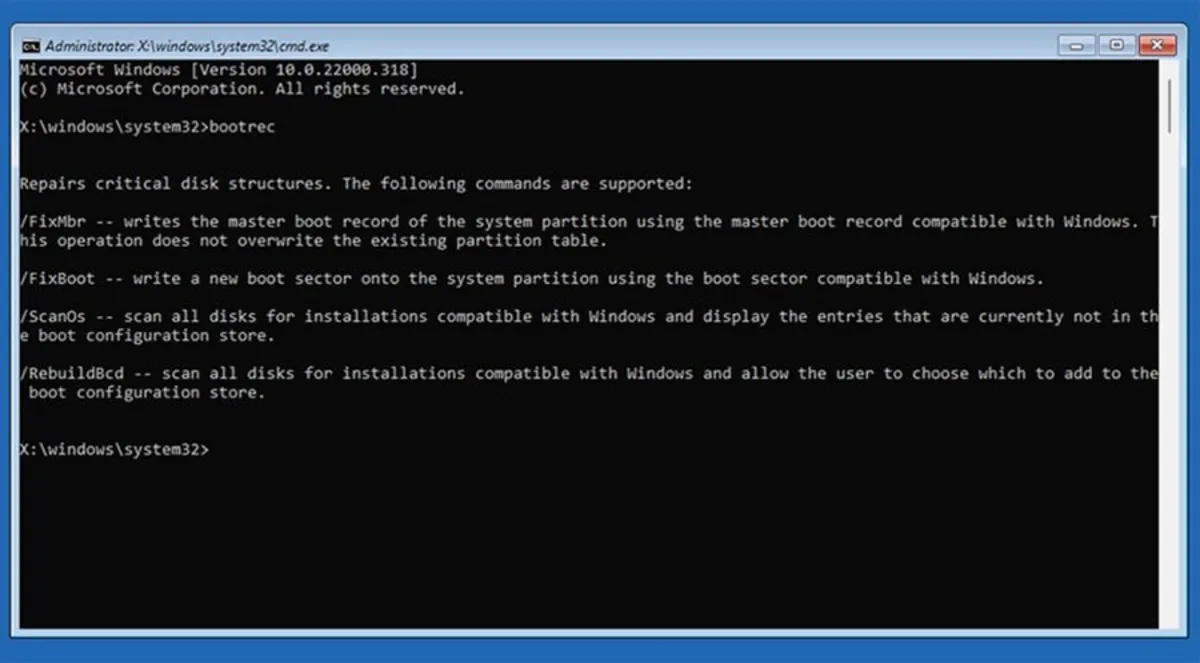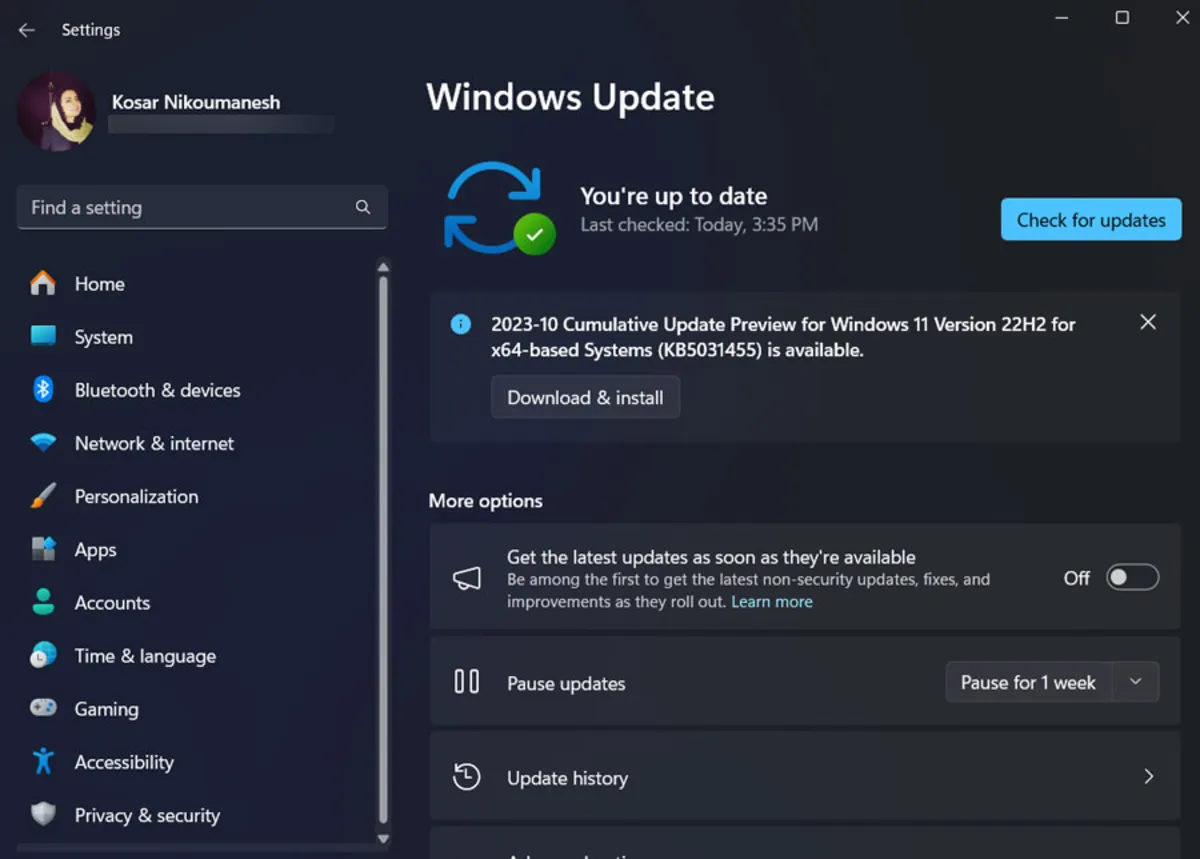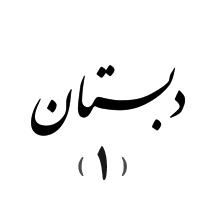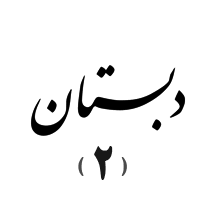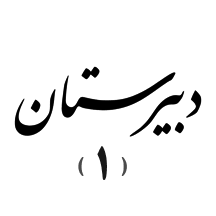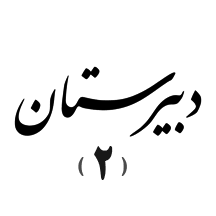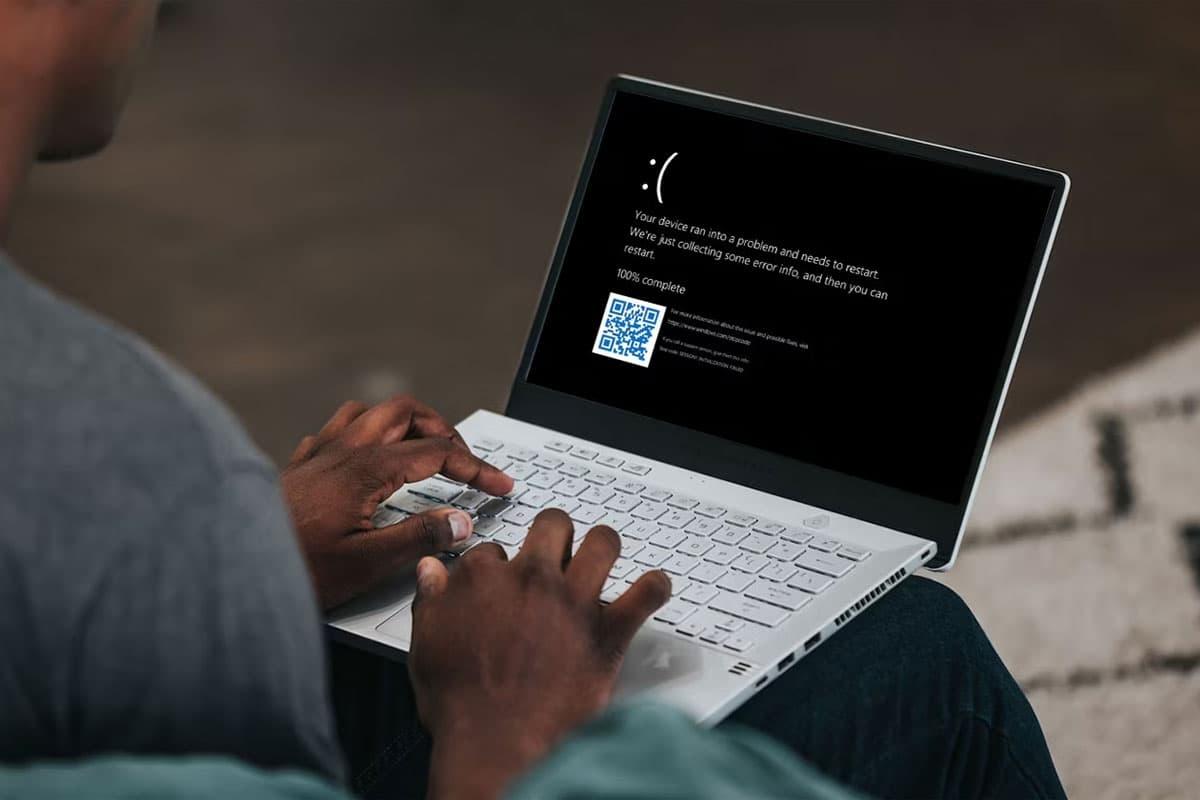
آموزش
آموزش رفع مشکل سیاه شدن صفحه ویندوز
خلاصه :
در این مقاله تمامی احتمالات ممکن برای سادهتر کردن فرآیند عیبیابی صفحه سیاه در ویندوز ۱۰ و ویندوز ۱۱ را بررسی خواهیم کرد.اگر از کاربران بپرسید که چالشبرانگیزترین مشکلی که هنگام کار با کامپیوتر با آن دستوپنجه نرم کردهاند، چه بوده است، بسیاری از آنها قطعاً به سیاه شدن ناگهانی صفحه ویندوز اشاره خواهند کرد؛ مسئلهای ناگهانی و نگرانکننده که کاربر را بدون هیچ پیغام یا خطایی به حال خود رها میکند.
حل مشکلات صفحه سیاه در ویندوز ممکن است دشوار باشد؛ اما نه بهخاطر پیچیدهبودن راهکارها، فقط به این دلیل که بررسی روشهای عیبیابی مختلف زمان زیادی طول میکشد. خطای یادشده میتواند به دلایل زیادی مثل بهروزرسانی ویندوز، برنامههای معیوب، درایورهای قدیمی یا بدافزارها رخ دهد. در ادامه همراه زومیت باشید تا تمامی دلایل محتمل و راهکارهای لازم برای رفع مشکل صفحه سیاه ویندوز را بررسی کنیم.
عیبیابی صفحه سیاه ویندوز
بهطورکلی، چند مرحله برای عیبیابی صفحه سیاه ویندوز پیش رو دارید. در مواقعی که صفحه سیاه مانع از ورود به سیستم میشود، باید از طریق WinRE (محیط ویندوز ریکاوری) که گزینههایی همچون Safe Mode و Startup Repair را ارائه میدهد، به سیستم وارد شوید. درواقع بسیاری از مراحل عیبیابی را میتوان در محیط WinRE بهآسانی انجام داد.
Windows Recovery Environment که بهاختصار WinRE نوشته میشود، یک سیستمعامل همراه است که بهطور موازی با سیستمعامل ویندوز نصب میشود و امکاناتی را برای دسترسی، کنترل و تعمیر محیط ویندوز فراهم میکند. بااینحال، هنگامیکه نمیتوانید از طریق روشهای معمول به کامپیوتر دسترسی پیدا کنید، حتی دسترسی به WinRE نیز میتواند دشوار باشد. در چنین شرایطی، باید از یک راهحل جانبی استفاده کنید.
برای ورود به محیط WinRE، کامپیوتر را سه بار خاموش و مجدداً روشن کنید؛ بدین معنی که دکمهی پاور را حدود ۱۰ ثانیه نگه دارید، پس از خاموش شدن، دوباره آن را روشن و بهمحض اجرای ویندوز، دوباره سیستم را خاموش کنید. پس از سومین راهاندازی، کامپیوتر باید صفحهی Automatic Repair را نمایش دهد. پس از ورود، روی Advanced options کلیک کنید تا به صفحهی گزینهها هدایت شوید.
در بیشتر موارد، برای دسترسی به ویژگیهای مورد نیاز در روند مقابله با صفحه سیاه ویندوز، باید گزینه Troubleshoot را انتخاب کنید. در پنجرهی بازشده، این امکان را دارید که به ویژگیهای پیشرفته بروید یا صرفاً کامپیوتر را مجدداً تنظیم کنید. با انتخاب Advanced options نیز به تنظیمات راهاندازی، باز کردن پنجره دستورات، حذف بهروزرسانیها و سایر امکانات دسترسی خواهید داشت.
انتخاب Restart نیز، صفحهی دومی از Startup Settings را فعال میکند (همانطور که در تصویر میبینید) که سه گزینهی Safe Mode و همچنین گزینههای فعالسازی یا غیرفعالسازی عملکردهایی مانند اشکالزدایی و راهاندازی خودکار را در اختیارتان قرار میدهد.
نکتهی دیگر اینکه در بیشتر موارد برای رفع خطاهای صفحه سیاه، باید به حالت ایمن بروید؛ چراکه محیط کاری سادهتری را برای تشخیص و رفع مشکلات عملکردی مانند صفحه سیاه فراهم میکند؛ برای مثال، میتوانید از Safe Mode برای حذف درایور دستگاه، حذف برنامههای شخص ثالث یا ویرایش رجیستری استفاده کنید. مراحل زیر را برای رفع مشکل صفحه سیاه ویندوز پیش ببرید.
ریاستارت کردن کامپیوتر
فرقی نمیکند مشکل صفحه سیاه قبل یا بعد از ورود به سیستم نمایان شده باشد، بههرصورت، پیش از هرکاری، ابتدا باید راهاندازی مجدد کامپیوتر را امتحان کنید. گاهی اوقات همین راهکار ساده، مشکل پیشآمده را رفع و شما را از انجام روشهای دشوارتر بینیاز میکند؛ بااینحال، از آنجاکه ممکن است پس از مشاهدهی صفحه سیاه، نتوانید مثل همیشه به راهاندازی مجدد دستگاه بپردازید، بهتر است با فشار دادن کلیدهای Ctrl + Alt + Delete به دکمه پاور دسترسی پیدا کنید و پس از مشاهدهی گزینههایی که در تصویر مشاهده میکنید، ریاستارت را انتخاب کنید.
اگر این روش بههردلیلی کارساز نبود، دکمهی پاور را چندثانیه نگه دارید تا کامپیوتر خاموش شود و سپس کامپیوتر را راهاندازی کنید. اگر مشکل کماکان پابرجا بود، بهسراغ روشهای دیگر بروید.
بهروزرسانی، تنظیم مجدد یا حذف برنامهها
در برخی مواقع، مقصر اصلی نمایش صفحه سیاه در ویندوز، یکی از برنامههای موجود در کامپیوتر است. نهفقط برنامههای شخص ثالث که نرمافزارهای داخلی همچون فایل اکسپلورر نیز میتوانند مسئول بروز این مشکل باشند؛ ازاینرو، باید در صورت امکان اکسپلورر را مجدداً راه اندازی کنید. برای این کار با فشردن کلیدهای Ctrl + Alt + Delete باید Task Manager را باز کنید.
اگر نحوهی کار با تسک منیجر ویندوز را بدانید و به آن دسترسی داشته باشید، میتوانید Explorer را با انتخاب Windows Explorer در پنجره Task Manager و کلیک روی Restart مجدداً راهاندازی کنید.
اگر راهاندازی مجدد اکسپلورر کار نمیکند یا ممکن نیست، باید تأیید کنید که Explorer به درستی در تنظیمات Winlogon در رجیستری درج شده است. در صورت لزوم میتوانید این کار را در حالت Safe Mode انجام دهید. ویرایشگر رجیستری را باز کنید و به مسیر HKEY_LOCAL_MACHINE\SOFTWARE\Microsoft\Windows NT\CurrentVersion\Winlogon بروید. مطمئن شوید که دادههای Value برای مقدار Shell در زیر کلید Winlogon روی explorer.exe تنظیم شده است.
اگر مشکل صفحه سیاه پس از نصب یک برنامهی جدید رخ داده است، شاید نیاز باشد برنامه را حذف کنید که این عمل را نیز میتوان در حالت Safe Mode انجام داد. حتی اگر یک برنامه معیوب باعث ایجاد مشکل صفحه سیاه شده باشد، باید بتوانید به حالت ایمن دسترسی پیدا کنید و سپس از گزینه Apps & features برای حذف برنامه استفاده کنید.
درصورتیکه، مشکل صفحه سیاه مانع از دسترسی به حالت ایمن شود، همچنان باید بتوانید از طریق WinRE به خط فرمان دسترسی داشته باشید. برای حذف برنامهها با این روش، میتوانید از ابزار Windows Management Instrumentation Command line (WMIC) کمک بگیرید.
تایید تنظیمات و پیکربندی سیستم
تنظیمات نادرست projection از دیگر مواردی است که میتواند سیاه شدن صفحه نمایش ویندوز را در پی داشته باشد و اصلاح این تنظیمات ممکن است مشکل یادشده را مرتفع کند. اگر صفحه سیاه مانع ورود به تنظیمات پروجکشن نمیشود، بهراحتی میتوانید با کلیدهای Win + P به این تنظیمات دسترسی پیدا کنید.
افزونبر projection، چنانچه تنظیمات BCD بهاشتباه پیکربندی یا خراب شده باشد، این احتمال وجود دارد که با پیکربندی دوبارهی تنظیمات بتوانید مشکل صفحه سیاه را رفع کنید. BCD (Boot Configuration Data) که وظیفهی ذخیرهسازی اطلاعات مهم برای راهاندازی ویندوز را بهعهده دارد، با استفاده از ابزار خط فرمان bootrec قابل عیبیابی است؛ بااینحال، قبل از بازسازی BCD باید با ابزار bootrec و نحوه عملکرد گزینههای فرمان آشنایی داشته باشید.
ابزار DISM (Deployment Image Servicing and Management) و SFC (System File Checker) نیز میتوانند در زمینهی عیبیابی مشکلات صفحه سیاه ویندوز مفید باشند. برای دسترسی به تنظیمات مذکور، ابتدا باید DISM و سپس SFC را اجرا کنید. این ابزارها به شناسایی و جایگزینی فایلهای سیستمی معیوب ویندوز کمک میکنند که گاهی اوقات مشکلات صفحه سیاه ویندوز را بهدنبال دارند.
بررسی دستگاههای سختافزاری و اتصالات آنها
علاوهبر مواردی که گفته شد، ممکن است مشکلات سخت افزاری یا درایور، عامل اصلی نمایش صفحه سیاه در ویندوز باشد؛ بنابراین، اگر از عملکرد درست درایورها اطمینان ندارید، با رفتن به Device Manager در حالت Safe Mode موارد مشکوک را بهروزرسانی، حذف یا غیرفعال کنید. البته اگر قصد بهروزرسانی یک درایور را دارید، احتمالاً باید از Safe Mode with Networking کمک بگیرید.
درایور صفحه نمایش اغلب عامل مشکلات صفحه سیاه است و در برخی موارد، میتوانید با راهاندازی مجدد درایور گرافیک در محیط عادی ویندوز، مشکل صفحه سیاه را برطرف کنید. برای انجام این کار، دکمههای Win + Ctrl + Shift + B را فشار دهید.
اگر به درایورها مشکوک نیستید، باید به سختافزار سیستم نگاهی بیندازید. در ابتدا، تمام لوازم جانبی متصل و غیرضروری را از برق بکشید و سپس کامپیوتر را راهاندازی مجدد کنید تا ببینید این راهکار در رفع مشکل موثر است یا خیر. اگر این روش کار نکرد، تمام اتصالات فیزیکی را جدا کرده و مجدداً متصل کنید تا مطمئن شوید که تمامی کارتهای گرافیک بهصورت درست در شکافهای مربوطه قرار دارند و تمامی قطعات داخلی عاری از خاک و گردوغبار هستند. البته توصیه میکنیم اگر تاکنون این کار را انجام ندادهاید، حتماً از یک شخص کاربلد یا متخصص کمک بگیرید. همچنین، اجرای تستهای تشخیصی روی حافظه، فضای ذخیرهسازی و سایر قطعات میتواند به شناسایی مشکل کمک کند.
اسکن ویروس و بدافزار
گاهی اوقات کامپیوترها به دلیل آلودگی ناشی از بدافزارها با مشکل صفحه سیاه مواجه میشوند؛ بر همین اساس، باید با اسکن سیستم، اطمینان حاصل کنید که هیچ علائمی از بدافزارها وجود ندارد. بدیهی است که بدافزار و ویروس به غیر از صفحه سیاه، میتواند خسارتهای بیشتری همچون خاموش شدن ناگهانی لپ تاپ را بهدنبال داشته باشد؛ از این رو، باید هر گونه علائم مشکوک را بهسرعت شناسایی و رفع کنید.
حذف یا بهروزرسانی ویندوز
در برخی موارد، میتوانید با اعمال یک بهروزرسانی ویندوز که ممکن است شکست خورده یا به تعویق افتاده باشد، مشکلات صفحه سیاه را برطرف کنید. اگر مستقیماً به رایانهای که با مشکل مواجه است دسترسی دارید، میتوانید از تنظیمات Windows Update برای مشاهدهی تاریخچهی بهروزرسانی، بررسی و نصب بهروزرسانیهای جدید استفاده کنید.
اگر برای نصب بهروزرسانیها به استفاده از حالت امن نیاز دارید، مایکروسافت توصیه میکند بلافاصله پس از راهاندازی مجدد ویندوز، بهروزرسانیها را دوباره نصب کنید. از سوی دیگر، خطاهای صفحه سیاه ممکن است ناشی از بهروزرسانی اخیر ویندوز باشد؛ بنابراین، چنانچه مشکل صفحه سیاه پس از یک بهروزرسانی آغاز شد، میتوانید از گزینه Uninstall Updates در WinRE برای بازگشت به نسخهی قبلی استفاده کنید.
WinRE به شما امکان میدهد، بهروزرسانیها را لغو کنید یا به نسخهی قبل برگردانید؛ بنابراین، ابتدا یکی را انجام دهید و با راهاندازی مجدد کامپیوتر ببینید مشکل رفع شده است یا خیر. اگر کماکان برقرار بود، بهسراغ روش دوم بروید.
تعمیر، بازیابی یا بازگشت به نسخهی قبلی ویندوز
میتوانید از گزینههای دیگر WinRE نیز برای رفع مشکلات صفحه سیاه بهره ببرید. یکی از این گزینهها Startup Repair یا تعمیر راهاندازی است که میتواند به تعمیر مشکلات مربوط به Master Boot Record (MBR)، جدول پارتیشن یا بوت سکتور کمک کند. وقتی روی گزینه Startup Repair در WinRE کلیک میکنید، ویژگی تعمیر بهطور خودکار عیبیابی سیستم را شروع میکند.
نکتهی دیگر اینکه میتوانید از WinRE برای برگرداندن رایانه به یک نقطه دلخواه، با فرض وجود نقاط بازیابی در رایانه استفاده کنید. درواقع ابزار System Restore این امکان را فراهم میکند که سیستم را به قبل از شروع مشکلات صفحه سیاه برگردانید. اگرچه این عمل هیچ کدام از دادههای شخصی را حذف نمیکند، با هرگونه بهروزرسانی، درایور یا برنامهای که کاربران از زمان نقطه بازیابی نصب کردهاند، حذف خواهد شد.
اگر قادر به حل مشکلات صفحه سیاه از طریق روشهای ذکرشده نبودید، میتوانید از بازنشانی ویندوز برای بازگشت سیستمعامل به تنظیمات کارخانه استفاده کنید. برای شروع، گزینه Reset this PC را در WinRE انتخاب کنید تا به صفحهی انتخاب گزینه هدایت شوید. در این بخش انتخاب میکنید که فایلهای شخصی یا تمام فایلها، تنظیمات و برنامههای شخصی را حذف کنید.